NTC 324 Week 4 Build a List Chapter 13 1. Order the steps to create a site topology. Not all steps will be used. a. Manually create the sites. b. Configure site link objects. c. Create and configure the subnets. d. There are no steps needed beyond site creation needed. Full site topology is done automatically in Active Directory. 2. Order the steps to install AD DS role. a. Confirm installation if not selecting from optional functions. b. Select the server that you want to promote to a DC and click Next. Select the Active Directory Domain Service role. c. Leave the Role-based or feature-based installation radio button selected and click Next. d. Click Add Features to accept the dependencies, and then click Next. e. From the Server Manager- Manage menu, select Add Roles and Features. 3. Order the steps to create a new forest. a. Select the Add a new forest option and in the Root domain name text box, type the name of the domain you want to create. b. Consider the earliest Windows versions you plan to install as DCs to specify the Forest and Domain functional levels. c. On the Installation progress page that appears at the end of the AD DS role installation procedure, click the Promote this server to a domain controller hyperlink. The Active Directory Domain Services Configuration Wizard appears. d. Specify the password for Directory Services Restore Mode (DSRM). e. Confirm the NetBIOS equivalent of the domain and paths for AD DS file where applicable. 4. Order the steps to add a DC to an existing domain. a. On the Installation progress page that appears at the end of the AD DS role installation procedure, click the Promote this server to a domain controller hyperlink. The Active Directory Domain Services Configuration Wizard appears. b. Select an existing DC to function as a Replication source. c. Select any options as needed: Install DNS, Leave a Global Catalog, or Select Read only domain controller. d. Select the Add a domain controller to an existing domain option and then click Select. e. Select a site where the DC will be located. f. Specify the password for Directory Services Restore Mode (DSRM). g. After authenticating if necessary, specify the domain from the forest to which the new server will be added. 5. Order the steps to install AD DS on a computer running the Server Core installation. Not all steps will be used. a. Promote the server to a DC using the appropriate cmdlet and parameters. b. Use Adprep.exe with necessary parameters. c. In an elevated Windows PowerShell session, use the following command: Install-WindowsFeature -name AD-Domain-Services -IncludeManagementTools d. Use Dcpromo.exe with necessary parameters. Chapter 14 1. Order the steps to create a user in Active Directory Users and Computers. a. From the Tools menu in the Server Manager window, select Active Directory Users and Computers. b. Type an initial password for the user in the Password and Confirm password fields. c. Confirm the settings you configured and click Finish. d. In the left pane, find the domain in which you want to create the user object and select a container in that domain. From the Action menu, select New > User. 2. Order the steps to create a user template. a. Specify an initial password. Clear the User must change password at next logon check box. b. Type “Default Template,†or a similarly descriptive name, in the Full Name field and an account name in the User logon name field. c. In the left pane, find the domain in which you want to create the user object and select a container in that domain. From the Action menu, select New > User. d. From the Tools menu in the Server Manager window, select Active Directory Users and Computers. e. Select the Account is disabled check box and click Next. f. Finish new user creation and modify any attributes needed. g. To use the template, right-click the Default Template user object and, from the context menu, select Copy. The Copy Object - User Wizard appears. 3. Order the steps that occur for a user to authenticate. a. User attempts to log on to an AD domain. The client computer establishes a connection to a domain controller to authenticate the user- identity. b. The NetLogon service running on the client computer connects to the same service on the domain controller, and then each one verifies that the other system has a valid computer account. c. The two systems establish a secure communications channel over which the user authentication process begins. d. The two systems perform a preliminary authentication by using their respective computer objects, to ensure both systems are part of the domain. Chapter 15 1. Order the steps to create an OU with Active Directory Administrative Center. a. Click OK. The organizational unit object appears in the container. b. In the left pane, right-click the object beneath which you want to create the new OU and, from the context menu, select New > Organizational Unit. c. From Server Manager- Tools menu, select Active Directory Administrative Center. d. In the Name field, type a name for the OU and add any optional information you want. 2. Order the steps to delegate Administrative Control of an OU. a. In the Users or Groups page, click Add. b. Right-click the object over which you want to delegate control, and click Delegate Control. c. In the Select Users, Computers, or Groups dialog box, type the name of the user or group to which you want to delegate control of the object, and click OK. The user or group appears in the Selected users and groups list. d. Select the Tasks to delegate, whether common tasks or custom tasks. e. From the Tools menu in the Server Manager window, select Active Directory Users and Computers. f. Set the delegated permissions for the user or group to which you delegate control. 3. Order the steps to create a restricted groups policy. a. Open the GPO in the Group Policy Management Editor and browse to the Computer Configuration\Policies\Windows Settings\Security Settings\Restricted Groups folder. b. Right-click the Restricted Groups folder and from the context menu, select Add Group. The Add Group dialog box appears. c. From the Tools menu in the Server Manager window, select Group Policy Management. The Group Policy Management console appears. d. Create a new Group Policy object (GPO) and link it to your domain. e. Type or browse to add a group object and click OK. The group appears in the Restricted Groups folder and a Properties sheet for the policy appears. f. Click one or both of the Add buttons to add objects that should be members of the group, or other groups of which the group should be a member.

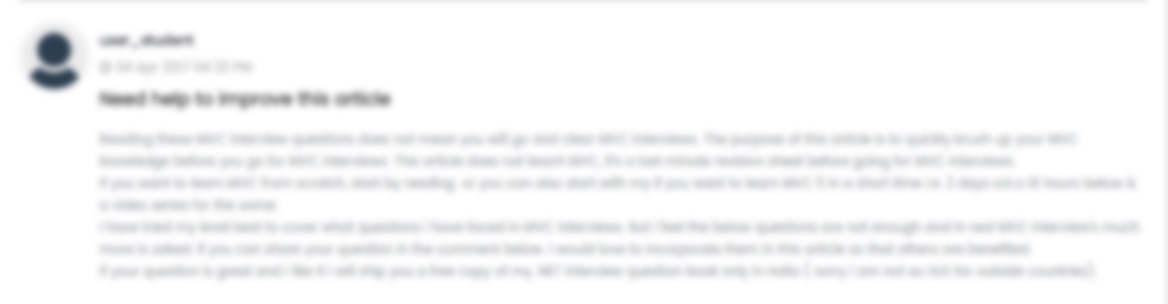





 USA
USA  India
India