Week 3 – Build a List – Chapter 10, 11, and 12
Lesson 10 Configuring IPv4 and IPv6 Addressing
Build a List
1. Order the steps to calculate an IPv4 subnet mask.
a. Calculate the subnet mask by adding the network and subnet bits in binary form and
converting the binary value to decimal.
b. Take the least significant subnet bit and the host bits, in binary form, and convert
them to a decimal value.
c. Determine how many subnet identifier bits you need to create the required number
of subnets.
d. Subtract the subnet bits you need from the host bits and add them to the network
bits.
e. Increment the network identifier (including the subnet bits) by the decimal value you
calculated to determine the network addresses of your new subnets.
2. Order the steps to configure IP address settings.
a. Select the Internet Protocol Version 4 (TCP/IPv4) component and click Properties.
The Internet Protocol Version 4 (TCP/IPv4) Properties sheet appears.
b. In the Properties tile, click the Ethernet hyperlink. The Network Connections window
appears.
c. Right-click the Ethernet icon and, from the context menu, select Properties. The
Ethernet Properties sheet appears.
d. In the left pane of the Server Manager window, click the Local Server icon.
e. Specify the preferred and alternate DNS server address.
f. Set the IP address, subnet mask, and default gateway.
3. Order the steps to configure IP address settings using Windows PowerShell.
a. Run the New-NetIPAddress cmdlet with the following syntax:
New-NetIPAddress –InterfaceIndex
-Ipaddress -PrefixLength
-DefaultGateway
b. Run the Get-NetIPInterface cmdlet to get the network interface Index number.
c. Test connectivity of the network adapter.
d. Run the Set-DNSClientServerAddress cmdlet, with the following syntax:
Set-DNSClientServerAddress–InterfaceIndex -ServerAddresses
(“10.0.0.1â€Â,“10.0.0.7â€Â]
Lesson 11 Build a List Deploying and Configuring the DHCP Service
Build a List
1. List the order in which DHCP messages are exchanged by the client and the server during
a successful IP address assignment.
a. DHCPOFFER
b. DHCPACK
c. DHCPREQUEST
d. DHCPDISCOVER
2. Order the steps to demonstrate the DHCP IP address assignment process.
a. The computer broadcasts an Address Resolution Protocol (ARP) message to ensure
that no other system uses an identical IP address.
b. When a computer boots up and has no IP address assigned, it begins broadcasting
DHCPDISCOVER messages.
c. The selected DHCP server records the computers information and responds with a
DHCPACK message.
d. All DHCP servers receiving DHCPDISCOVER messages reply with DHCPOFFER
messages with an IP address and other TCP/IP configuration information.
e. The computer selects an offer, broadcasting with a DHCPREQUEST message. The
broadcast signals its acceptance to one DHCP server as well as its rejection to the
other offering DHCP servers.
3. Order the steps to deploy a DHCP server.
a. In the Server Manager window, click Manage and then click Add Roles and
Features.
b. Select the DHCP Server check box. An Add features that are required for DHCP
Server dialog box appears.
c. Leave the Role-based or feature-based installation radio button selected and click
Next.
d. Select the server on which you want to install the roles and/or features and click
Next.
e. Click Next through to Confirm.
4. Order the steps to create a DHCP scope.
a. Expand the server and IPv4 nodes. Right-click the IPv4 node and, from the context
menu, select New Scope. The New Scope Wizard appears.
b. Configure IP address range, from starting to ending IP address. Configure the subnet
mask.
c. In the Server Manager window, click Tools and then click DHCP. The DHCP
console appears.
d. Type a name for the scope into the Name text box and click Next.
e. Configure the IP exclusion range, from starting to ending IP address. You can also
specify a delay interval between the server’s receipt of DHCPDISCOVER messages
and its transmission of DHCPOFFER messages.
f. Specify the default gateway, DNS, and activate the scope.
g. Specify the length of leases for the scope’s addresses.
Lesson 12 Deploying and Configuring the DNS Service
Build a List
1. You type a web address in your web browser. Order the steps that describe the Internet
name resolution process for the web address.
a. Client’s DNS server, with the top-level domain server address, generates a new iterative
query and sends it to the top-level domain server. The top-level domain server
responds with a referral to the second-level domain server.
b. Client’s DNS server checks its own records for the authoritative source for the zone
containing the web address. Because it does not, the DNS server generates an iterative
query and sends it to one of the root servers. Root server responds with a referral
to the top-level domain server address.
c. Client system sends a recursive query message with the web address to the DNS
server as specified in the system’s TCP/IP configuration.
d. Client’s DNS generates another iterative query and transmits it to the second-level
domain server. Assuming the second-level server is the authoritative server for the
zone containing the web address, it consults its records to determine the IP address of
the requested system and messages it back to the client’s DNS server.
e. Client’s DNS receives the reply from the authoritative server and transmits the IP address
back to the client. The client’s web browser now knows the IP address of the web server.
2. Order the steps to configure a DNS forwarder.
a. In the Server Manager window, click Tools > DNS. The DNS Manager console
appears.
b. Click the Forwarders tab. Click Edit. The Edit Forwarders dialog box appears.
c. Type the name or address of the DNS server you want to function as a forwarder
and press Enter. The system validates the name or address by connecting to the DNS
server.
d. Right-click the server node and, from the context menu, select Properties. The server’s
Properties sheet appears.
e. Click OK to close the Edit Forwarders dialog box and add the servers to the
Forwarders tab. Click OK to close the server’s Properties sheet. Close the DNS
Manager console.
3. Order the steps to create an Active Directory zone.
a. Specify the name you want to assign to the zone in the Zone Name text box and
click Next. The Dynamic Update page appears.
b. Expand the server node and select the Forward Lookup Zones folder.
c. Right-click the Forward Lookup Zones folder and, from the context menu, select
New Zone. The New Zone Wizard appears. Click Next to bypass the Welcome page.
The Zone Type page appears.
d. Leave the Primary Zone option and the Store The Zone In Active Directory
(Available Only If DNS Server Is A Domain Controller) check box selected and click
Next. The Active Directory Zone Replication Scope page appears. Click Next. The
Zone Name page appears.
e. In the Server Manager window, click Tools > DNS. The DNS Manager console
appears.
f. Select one of the following options: Allow only secure dynamic updates, allow both
nonsecure and secure dynamic updates, or Do not allow dynamic updates. Click
Finish. Close the DNS Manager console.

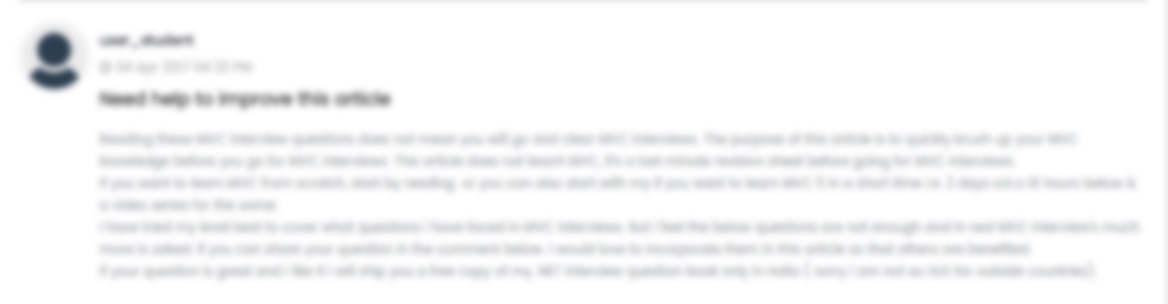





 USA
USA  India
India