NTC 324 LAB 5 CONFIGURING PRINT AND DOCUMENT SERVICES THIS LAB CONTAINS THE FOLLOWING EXERCISES AND ACTIVITIES: Exercise 5.1 Exercise 5.2 Exercise 5.3 Lab Challenge Installing a Printer Deploying Printers Using Active Directory Scheduling Printer Access Creating a Printer Pool Exercise 5.1 Installing a Printer Overview In this exercise, you install the Print and Document Services role and use the Print Management console included in Windows Server 2012. Mindset The Print Management console enables administrators to deploy and manage printers all over the network. Completion time 10¬-20 minutes Question1 Why is the wizard able to install the printer when an actual print device is not connected to the computer? 23. Press Alt+PrtScr to take a screen shot of the Print Management console showing the contents of the Printers node. Press Ctrl+V to paste the image on the page provided in the Lab 5 worksheet file. [copy screen shot over this text] Exercise 5.2 Deploying Printers Using Active Directory Overview In this exercise, you use two methods to deploy the printers you created in Windows Server 2012. Mindset To simplify network printer deployments, you can publish printer connections to Active Directory Domain Services using Group Policy. Completion time 10-20 minutes Question2 Apart from Microsoft XPS Document Writer, which appears by default, which of the SVR-MBR-B printers appear in the Devices and Printers window on SVR-DC-A? Question 3 Explain why the SVR-MBR-B server- MSColor printer does not appear in the Devices and Printers window on SVR-DC-A. 10. Press Alt+PrtScr to take a screen shot of the Devices and Printers window. Press Ctrl+V to paste the image on the page provided in the Lab 5 worksheet file. [copy screen shot over this text] Question4 What printers appear in the Search Results box? Question 5 What changed in the Devices and Printers window? 17. Press Alt+PrtScr to take a screenshot of the Devices and Printers window, showing the latest change. Press Ctrl+V to paste the image on the page provided in the Lab5worksheet file. [copy screen shot over this text] Exercise 5.3 Scheduling Printer Access Overview In this exercise, you configure a printer you installed previously to limit its access to specific individuals and times. Mindset Consumables for the color printer you installed in Exercise 5.1 are expensive, so you want to prevent users from running personal jobs or printing after hours. However, you want selected users to be able to access the printer at all times. You also want to prioritize those users’ print jobs, printing them before other users’ jobs. Completion time 10-20 minutes Question6 Which of the problems described in the Exercise 5.3 overview will this setting prevent? How is it prevented? Question 7 In some instances, a user deliberately or accidently interrupts a print job, stalling the queue until the partial job is removed. Which of the parameters on the Advanced page of a printer- Properties sheet can prevent these interruptions from occurring? Question 8 When users send print jobs requiring a paper size that is not available, the entire print queue halts until someone inserts the correct paper for that job. Which of the parameters on the Advanced page of a printer- Properties sheet can prevent the queue from being halted? Question9 Which of the problems described in the Exercise 5.3 overview is prevented by modifying the Priority value? How is it prevented? Question 10 How do these permission modifications achieve the goals stated in the exercise overview? 15. Press Alt+PrtScr to take a screen shot of the Security tab in the MSColor-PM Properties sheet. Press Ctrl+V to paste the image on the page provided in the Lab 5 worksheet file. [copy screen shot over this text] Lab Challenge Creating a Printer Pool Overview To process a large quantity of print jobs with a single printer, you can create a printer pool, which distributes the print jobs among multiple print devices. Completion time 20 minutes To complete this challenge, add a printer on your server, and share it using the name HPLJ4250 Pool. Then, configure the printer to function as a printer pool using the IP addresses cited previously. Write the procedure you use to create and configure the printer pool, and then take a screen shot of the Ports tab in the HPLJ4250 Pool Properties sheet. Paste the image in the Lab 5 worksheet file.

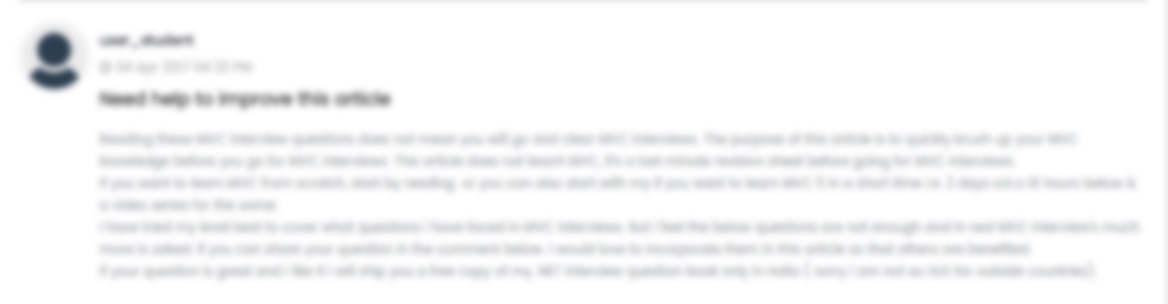





 USA
USA  India
India