CIS 105 Week 8 Assignment Help | Strayer University
- strayer university / CIS 105
- 12 Sep 2019
- Price: $10
- Other / Other
CIS 105 Week 8 Assignment Help | Strayer University
Assignment 2
Excelling with Excel
Overview
Assignment 2 enables hands-on practice with presenting, organizing, and calculating data. You can also use MS Excel to create budgets, track your weekly spending, or create detailed project plans. This assignment gives you an opportunity to reflect upon your recent school supply purchases while producing a professional-looking spreadsheet.
There are five (5) main items
addressed in Assignment 2:
1. Did you enter all 21 data points
into the required cells? Weight 20.00%
2. Did you use the multiplication
formula provided or a multiplication function to correctly calculate cell range
D3: D7? Weight 15.00%
3. Did you use the SUM function as
directed or a similar formula to correctly calculate cell D8? Weight 15.00%
4. Did you generate a pie chart by
selecting the correct data ranges, display the appropriate data, and relocate
the chart correctly? Weight 10.00%
5. Did you follow all of the proper
formattings for the cells including the use of a theme, merge and center,
autofit of columns, Accounting number format, table format, and cell styles?
Weight 40.00%
Click the above link to view the rubric detail so that you know exactly what is expected.
There are five (5) main items
addressed in Assignment 2:
1. Did you enter all 21 data points
into the required cells? Weight 20.00%
2. Did you use the multiplication
formula provided or a multiplication function to correctly calculate cell range
D3: D7? Weight 15.00%
3. Did you use the SUM function as
directed or a similar formula to correctly calculate cell D8? Weight 15.00%
4. Did you generate a pie chart by
selecting the correct data ranges, display the appropriate data, and relocate
the chart correctly? Weight 10.00%
5. Did you follow all of the proper
formattings for the cells including the use of a theme, merge and center,
autofit of columns, Accounting number format, table format, and cell styles?
Weight 40.00%
Click the above link to view the rubric detail so that you know exactly what is expected.
Preparation
o
Install
and/or activate your MS Office 365 so you can use MS Excel (click here to view the tutorial).
Do (Click here for a sample of what Assignment
2 looks like completed)
2. Open MS Excel on your computer: https://cdnapisec.kaltura.com/index.php/extwidget/preview/partner_id/956951/uiconf_id/43830551/entry_id/1_kitc3ebi/embed/dynamic
3. Open a new Blank Workbook: https://cdnapisec.kaltura.com/index.php/extwidget/preview/partner_id/956951/uiconf_id/43830551/entry_id/1_4saimroo/embed/dynamic
4. Save the blank workbook with the
following nomenclature: CIS105_Assignment2_FirstName_Last Name_Date: https://cdnapisec.kaltura.com/index.php/extwidget/preview/partner_id/956951/uiconf_id/43830551/entry_id/1_u5w9o2ml/embed/dynamic
5. Type and enter the title My
School Supply Purchases in cell A1: https://cdnapisec.kaltura.com/index.php/extwidget/preview/partner_id/956951/uiconf_id/43830551/entry_id/1_z3g3cpqo/embed/dynamic
6. Type and enter the following
headings into the appropriate cells as indicated: https://cdnapisec.kaltura.com/index.php/extwidget/preview/partner_id/956951/uiconf_id/38285871/entry_id/1_tdtaxaps/embed/dynamic
§
Cell A2:
School Supplies
§
Cell B2:
Quantity
§
Cell C2:
Price
§
Cell D2:
Cost
7. Type and enter the following
school supplies into the appropriate cells as indicated: https://cdnapisec.kaltura.com/index.php/extwidget/preview/partner_id/956951/uiconf_id/38285871/entry_id/1_18yq473x/embed/dynamic
§
Cell A3:
TestOut Access Code
§
Cell A4:
Spiral Notebook
§
Cell A5:
Pencils
§
Cell A6:
Pens
§
Cell A7:
Highlighters
§
Cell A8:
Total Cost
8. Type and enter the following quantities
into the appropriate cells as indicated: https://cdnapisec.kaltura.com/index.php/extwidget/preview/partner_id/956951/uiconf_id/38285871/entry_id/1_uztqktj6/embed/dynamic
§
Cell B3:
1
§
Cell B4:
2
§
Cell B5:
10
§
Cell B6:
5
§
Cell B7:
4
9. Type and enter the following
prices into the appropriate cells as indicated: https://cdnapisec.kaltura.com/index.php/extwidget/preview/partner_id/956951/uiconf_id/38285871/entry_id/1_w7o8q5g2/embed/dynamic
§
Cell C3:
115.00
§
Cell C4:
1.50
§
Cell C5:
2.00
§
Cell C6:
1.50
§
Cell C7:
2.50
10. In cell D3, type and enter =B3*C3
to calculate the price OR use the multiplication function in Excel to calculate
the price (DO NOT use a calculator and type the total cost into each cell
as this is incorrect and this will be graded using the formula bar inputs): https://cdnapisec.kaltura.com/index.php/extwidget/preview/partner_id/956951/uiconf_id/38285871/entry_id/1_52vyrxdo/embed/dynamic
11. Use the Fill Handle to
fill in from cell D3 to cells D4 through D7: https://cdnapisec.kaltura.com/index.php/extwidget/preview/partner_id/956951/uiconf_id/38285871/entry_id/1_n4h211pi/embed/dynamic
12. In cell D8, use the SUM
function to get the total cost of all school supplies: https://cdnapisec.kaltura.com/index.php/extwidget/preview/partner_id/956951/uiconf_id/38285871/entry_id/1_yilonlok/embed/dynamic
13. Apply your favorite theme to the
spreadsheet using the Page Layout tab: https://cdnapisec.kaltura.com/index.php/extwidget/preview/partner_id/956951/uiconf_id/38285871/entry_id/1_q9yau725/embed/dynamic
14. Select range A1:D1 and use the Merge
and Center button on the Home tab to merge and center the title of the
spreadsheet over the data: https://cdnapisec.kaltura.com/index.php/extwidget/preview/partner_id/956951/uiconf_id/38285871/entry_id/1_5gi9ktcm/embed/dynamic
15. Select range A8:C8 and use the Merge
and Center button on the Home tab to merge and center the Total Cost label
under the data: https://cdnapisec.kaltura.com/index.php/extwidget/preview/partner_id/956951/uiconf_id/38285871/entry_id/1_2d1yrhap/embed/dynamic
16. Select the entire spreadsheet and
autofit the columns so that the information is showing: https://cdnapisec.kaltura.com/index.php/extwidget/preview/partner_id/956951/uiconf_id/38285871/entry_id/1_d5q1xzl5/embed/dynamic
17. Select columns C and D and change
the number format to Accounting: https://cdnapisec.kaltura.com/index.php/extwidget/preview/partner_id/956951/uiconf_id/38285871/entry_id/1_x6p3wb2y/embed/dynamic
18. Select range A2:D7 and apply a table
formatting that you like: https://cdnapisec.kaltura.com/index.php/extwidget/preview/partner_id/956951/uiconf_id/38285871/entry_id/1_238j3wxb/embed/dynamic
19. Select range A8:D8 and apply the Total
format under Cell Styles: https://cdnapisec.kaltura.com/index.php/extwidget/preview/partner_id/956951/uiconf_id/38285871/entry_id/1_kipt7fwz/embed/dynamic
20. Select cell A1 and apply the Title
format under Cell Styles: https://cdnapisec.kaltura.com/index.php/extwidget/preview/partner_id/956951/uiconf_id/38285871/entry_id/1_aldp8vt0/embed/dynamic
21. Create a pie chart by selecting
the School Supplies range, A2:A7, and the Cost range, D2:D7, (use the
CTRL key to highlight each range separately) to generate the
chart: https://cdnapisec.kaltura.com/index.php/extwidget/preview/partner_id/956951/uiconf_id/38285871/entry_id/1_a1yj0q2u/embed/dynamic
22. With the above ranges selected,
click on the Insert tab and insert a pie chart under the Charts section: https://cdnapisec.kaltura.com/index.php/extwidget/preview/partner_id/956951/uiconf_id/38285871/entry_id/1_6rb5q4us/embed/dynamic
23. With the pie chart selected,
select a chart style on the Chart Tools menu that shows each school supply item
and the percentage of the cost: https://cdnapisec.kaltura.com/index.php/extwidget/preview/partner_id/956951/uiconf_id/38285871/entry_id/1_vtd6dim5/embed/dynamic
24. Add the name Total School
Supply Costs above the pie chart: https://cdnapisec.kaltura.com/index.php/extwidget/preview/partner_id/956951/uiconf_id/43830551/entry_id/1_94brt4yz/embed/dynamic
25. Drag and drop the chart
underneath the data contents of the spreadsheet in columns A through D with any
formatting changes necessary and save your changes to submit your Excel file
type (.xlsx) to Blackboard for grading: https://cdnapisec.kaltura.com/index.php/extwidget/preview/partner_id/956951/uiconf_id/43830551/entry_id/1_w0pr0r2w/embed/dynamic
Click here to download the above
instructions in PDF.
Note: This assignment will be run
automatically through SafeAssign plagiarism detection software and an
originality report will be sent to your instructor. Please make sure that you
are writing in your own words and not copying any information from outside
sources. Please review Strayer University’s Academic Integrity Policy before beginning this assignment.

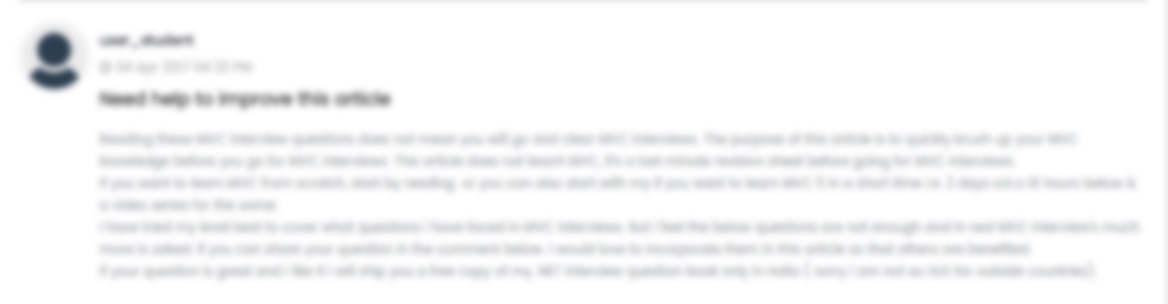





 USA
USA  India
India