USING MICROSOFT EXCEL 2016 Independent Project 6-5 (Mac 2016)
Independent Project 6-5 (Mac 2016 Version)
Classic Gardens and Landscapes counts responses to mail promotions to determine effectiveness. You use SUMIFS and a nested IF formula to complete the summary. You also calculate insurance statistics and convert birth dates from text to dates.
Skills Covered in This Project
Nest MATCH and INDEX functions.
Create DSUM formulas.
Build an IFS function.
• Build SUMIFS formulas.
• Use DATEVALUE to convert text to
dates.
Step 1
Download start file
Open the ClassicGardens-06 start file. Click the Enable Editing button. The file will be renamed automatically to include your name. Change the project file name if directed to do so by your instructor, and save it.
Create a nested INDEX and MATCH function to display the number of responses from a city.
Click the Mailings sheet tab and select and name cells A3:D28 as Responses
Click the Mailing Stats sheet tab.
Click cell B21 and type Carthage.
Click cell C21, start an INDEX function, and select the first argument list option.
Choose the Responses range for the Array argument.
Click the Row_num box and nest a MATCH function. Select cell B21 for the Lookup_value and
cells A3:A28 on the Mailings sheet for the Lookup_array. Click the Match_type argument box
and type 0.
Click INDEX in the Formula bar. Click the Column_num box and nest a second MATCH function to
look up cell D3 on the Mailings sheet in the lookup array A3:D3.
Click the Match_type box and type 0 (Figure 6-105).
Important: There is a known bug in Excel for Mac that places plus signs ( + ) instead of commas ( , ) between the arguments when using the Formula Builder. If this is the case in your Excel for Mac version, replace the plus signs with commas.
Excel 2016 Chapter 6 Exploring the Function Library Last Updated: 3/27/19 Page 1
USING MICROSOFT EXCEL 2016 Independent Project 6-5 (Mac 2016)
Format the results to show zero decimal places.
Type Smyrna in cell B21.
Use DSUM to summarize mailing data.
On the Mailings sheet, note that number sent is located in the third column and response data is in
the fourth column.
Click the Criteria sheet tab. Select cell B2 and type lan* to select data for the Landscape Design
department.
Click the Mailing Stats sheet tab and select cell B7.
Use DSUM with the range name Responses as the Database argument. Type 3 for the Field
argument, and use an absolute reference to cells B1:B2 on the Criteria sheet as the Criteria
argument.
Copy the formula to cell C7 and edit the Field argument to use the fourth column.
Complete criteria for the two remaining departments on the Criteria sheet.
Click the Mailing Stats sheet tab and select cell B8.
Use DSUM in cells B8:C9 to calculate results for the two departments.
Use SUM in cells B10:C10.
Format all values as Comma Style with no decimal places.
Create an IFS function to display a response rating.
IMPORTANT: If you are using a version of Excel that does not include the IFS function, create a formula using nested IF functions instead where each Value_if_false argument is the next IF statement. The innermost nested IF statement should have a Logical_test argument of C7/B7<10%, Value_if_true argument of $C$18, and Value_if_false argument of 0.
Click cell D7. The response rate and ratings are shown in rows 14:18.
Start an IFS function and select C7 for the Logical_test1 argument. Type / for division and select
cell B7. Type >= 20% to complete the test.
Click the Value_if_true1 box, select C15, and press F4 (FN+F4) (Figure 6-106).
Excel 2016 Chapter 6 Exploring the Function Library Last Updated: 3/27/19 Page 2
USING MICROSOFT EXCEL 2016 Independent Project 6-5 (Mac 2016)
Click the Logical_test2 box, select C7, type /, select cell B7, and type >=15%
Click the Value_if_true2 box, click cell C16, and press F4 (FN+F4).
Complete the third and fourth logical tests and value_if_true arguments (Figure 6-107).
Copy the formula in cell D7 to
cells D8:D10.
Use SUMIFS to total insurance
claims and dependents by city and department.
Click the Employee Insurance
sheet tab and select cell E25.
Use SUMIFS with an absolute
reference to cells F4:F23 as the
Sum_range argument.
The Criteria_range1 argument
is an absolute reference to cells E4:E23 with Criteria1 that will select the city of Brentwood.
The Criteria_range2 argument
is an absolute reference to the department column with criteria that will select the Landscape Design department.
Complete SUMIFS formulas for cells E26:E28.
Format borders to remove inconsistencies, if any, and adjust column widths to display data.
Use DATEVALUE to convert text data to dates.
Click the Birth Dates sheet tab and select cell D4. The dates were imported as text and cannot be used in date arithmetic.
Select cells D4:D23 and cut/paste them to cells G4:G23.
Select cell H4 and use DATEVALUE to convert the date in cell G4 to a serial number.
Copy the formula to cells H5:H23.
Select cells H4:H23 and copy them to the Clipboard.
Select cell D4, click the arrow with the Paste button [Home tab, Clipboard group], and choose
Values (Figure 6-108).
Format the values in column D
to use the Short Date format.
Hide columns G:H.
Apply All Borders to the data
and make columns B:D each 13.57 wide. NOTE: Some versions of Excel 2016 for Mac use inches for row height and column width. When viewing the column width, if double quotes appear when displaying the value, enter 1.17” instead of 13.57.
Excel 2016 Chapter 6 Exploring the Function Library
Last Updated: 3/27/19 Page 3
USING MICROSOFT EXCEL 2016
Independent Project 6-5 (Mac 2016)
Step 2
Upload & Save
Step 3
Grade my Project
9. Save and close the workbook (Figure 6-109). 10. Upload and save your project file.
11. Submit project for grading.
Excel 2016 Chapter 6 Exploring the Function Library

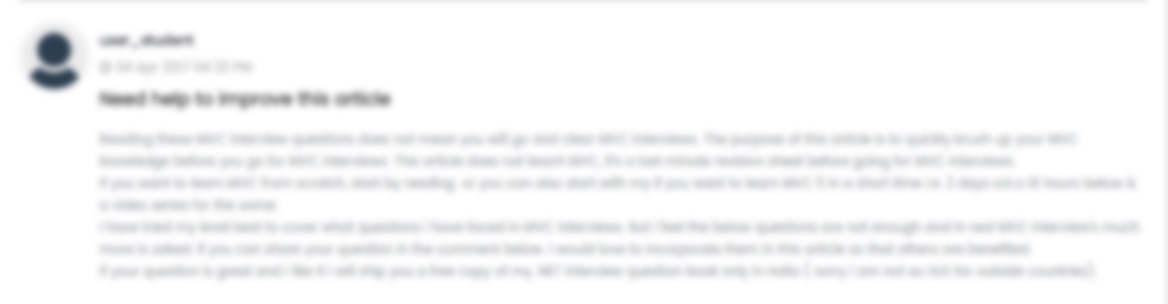





 USA
USA  India
India
Question Attachments
0 attachments —