CEIS 100 Week 3 Lab Assignment Help | Devry University
- Devry University / CEIS 100
- 09 Apr 2019
- Price: $15
- Other / Other
CEIS 100 Week 3 Lab Assignment Help | Devry University
Week 3 Lab
Assembling the Raspberry Pi and Computer Networking Commands on the Pi
Lab Report Cover Sheet
DeVry University
College of Engineering and Information Sciences
Course Number:
CEIS100
Exercise Title:Get the raspberry pi up and running and
explore the desktop.
DeVry University
College of Engineering and Information Sciences
Part 1: Getting the Raspberry Pi up and running and explore the desktop
PARTS LIST
The Raspberry PI components
PROCEDURE
-
A. Assembling the Raspberry PI. The images are from a
Raspberry Pi 2. You may have a model 3, B or B+. The setup will be similar even
if the images are different.
- Gently
place the motherboard in the case. Your case may look like the one
pictured with three parts (note, put the motherboard on the bottom part of
the case first) or it may be a clear case.

-
2. Once it is seated properly you may add the cover.
3. Insert the micro SD card. The micro SD card contains the
operating system. In some cases when you first boot up it may ask you,
"which operating system". If you later receive that message, choose
Raspbian. It also might boot up directly
to the Graphical User Interface.
4. Connect your display. You can use an HDMI cable and
attach it to a television or monitor with an HDMI port. Or you can use an HDMI
to RGB converter to plug it into an older-style computer monitor.
Note: another way to hook up the device to a display is to
use the analog connector to connect directly into a television like you would
with some gaming systems.
5. Plug in the USB keyboard and Mouse
You may use a standard keyboard or you may elect to use a
small keyboard as shown below. The option is yours.
6. You can connect to a wired network with a Cat 5 cable or
use a USB wifi adapter for Internet access. The wifi adapter gives you a
lot of portability with your PI. On the Raspberry pi 3, wifi is built in so you
do not need a wifi adapter.
7. The last step is to plug in the micro USB power
supply. There is no on/off switch on the PI. Rather, once you plug power into
the computer it turns on.
B. Starting the Raspberry Pi.
1. Plug in the micro USB power supply to your
electrical wall source.
2.
The screen will come alive. If
you have a raspberry pi 3 it should boot to the following screen:
If you have an earlier pi you should see the screens below
(note!! The directions below are only for those who do not have the pi 3)
1.
You will see lines and lines of
system response scroll on your screen. It will finally come to a stop with a
login prompt. Note: it is possible that your Raspberry Pi may start out with
something different - for example, a prompt to expand your filesystem. In that
case, you can simply use your tab key to move to finish and press enter. The
system will continue and will actually bypass the login and password screen.
You will end up on step 6 below where you simply enter: startx.
. Enter the login ID: pi
4. The system will respond asking for a password.
5. Enter the password: raspberry
When you type the password you won't see any
letters come up on the screen. Be assured that the system is accepting your
passwords. Once you press the enter key the system will return several
6. Enter startx to open the desktop
7. When you enter startx at the dollar sign prompt and
press enter, the system will initiate the Desktop. Your screen will look like
one of the following two options:
C. Exploring the desktop
1. Wi-Fi Config - if you have a wireless wifi USB device
you can configure it here.
2. Click through the menus. See the different options you
have.
3. Explore items of interest on your desktop.
Answer the questions on the lab report below and submit to
the dropbox.
1.
What is
IDLE? (may be called IDLE3)
2.
What
applications do you see that are similar to Windows applications?
3.
How do you
log out?
4.
Do you see
any applications that interest you? List two below
Optional:
You can install scrot or another application to take screenshots on your
raspberry pi. If you want to take pictures of your screen you can also use a
camera. How would you install a new program on the raspberry pi? Hint: look up
apt-get install
Part
2:
The
pi uses Linux as an operating system. We will introduce some basic commands and
explore networking commands in this lab.
Answer
the following questions below.
1.
Open the
terminal command line window by double clicking the Terminal icon or using the
Start menu. You should see a window open
similar to a DOS window.
C. Exploring the desktop
1. Wi-Fi Config - if you have a wireless wifi USB device
you can configure it here.
2. Click through the menus. See the different options you
have.
3. Explore items of interest on your desktop.
Answer the questions on the lab report below and submit to
the dropbox.
1.
What is
IDLE? (may be called IDLE3)
2.
What
applications do you see that are similar to Windows applications?
3.
How do you
log out?
4.
Do you see
any applications that interest you? List two below
Optional:
You can install scrot or another application to take screenshots on your
raspberry pi. If you want to take pictures of your screen you can also use a
camera. How would you install a new program on the raspberry pi? Hint: look up
apt-get install
Part
2:
The
pi uses Linux as an operating system. We will introduce some basic commands and
explore networking commands in this lab.
Answer
the following questions below.
1.
Open the
terminal command line window by double clicking the Terminal icon or using the
Start menu. You should see a window open
similar to a DOS window.
1.
When we
first open our terminal window we see the prompt: pi@raspberrypi/$. After the $
you can type in a command. One of the most important commands is ls (lowercase L not a 1). This command
will list all the files in your current directory. Similar to you opening up
Windows explorer and looking at the directories and files, or opening up a DOS
prompt and typing DIR.
Type in the following command (please note, this is a
lowercase L not a 1): ls
What do
you see?
2. Another useful command is pwd. This command shows the present working directory, or the
directory you currently in. This is helpful if you have changed directories and
want to know which one you are currently in.
Type in the following command: pwd
What are
the results?
3. You will need to change directories often to perform
tasks in the terminal window. Changing directories in linux is the same command
as in DOS. If you have DOS command line experience, this command may be
familiar to you.
Type in the following command: cd/tmp
Please
note the space between cd and /tmp
How is the prompt different?
What
directory did this command take you to?
To move back up to the /tmp directory, type: cd
..
1. There are many commands in linux. It is helpful to get
to know some of them. You can also get help for commands you do not understand.
To get help, type: man ls
What do
you see?
Be sure
your Raspberry Pi is connected to a network before running the next few
commands
In your terminal window we will check our network
information, check connectivity, and run a trace route. All of these commands
are important for networking professionals.
2. Type the following command: ifconfig
In the above example, the IP address is the inetaddr and is: 10.0.2.15, the Bcast
is 10.0.2.255 and the Mask is 255.255.255.0
1. What is your computer's IP address, broadcast address, and
default mask?
IP ____________________
Bcast ____________________
Mask
____________________
2. Research online and briefly describe below what an IP
address is:
3.
A very
helpful tool in networking is the ping command. This command tests network
connectivity. Example: ping www.devry.eduYou may have to type sudo ping www.devry.eduif you have a raspberry pi 3.
Press control –c to stop it.
What IP address was listed for devry.edu:
___________________
Choose another website. List the website you chose and
the IP address result from the ping command
Website
____________________
IP address:______________________
4. The traceroute command shows you the path an IP packet
will take to get to its destination.
It is interesting to see a traceroute to a website on the other side of
the world and the route it takes. Run two traceroutes at different times and
see where you are hopping to! Let's traceroute to Bangledesh University of
Engineering and Technology
Type
in the following command: traceroute buet.ac.bd
List at least three of the places on the traceroute: _______________________________
# of Hops ____________________
Run the command again. Network paths to destinations
change based on factors such as how busy a network link is and certain routers
and servers being online or down. Try running the command until you see a
difference in the route taken. Was yourtraceroute different?
A. Assembling the Raspberry PI. The images are from a Raspberry Pi 2. You may have a model 3, B or B+. The setup will be similar even if the images are different.
- Gently place the motherboard in the case. Your case may look like the one pictured with three parts (note, put the motherboard on the bottom part of the case first) or it may be a clear case.

-
2. Once it is seated properly you may add the cover.
3. Insert the micro SD card. The micro SD card contains the operating system. In some cases when you first boot up it may ask you, "which operating system". If you later receive that message, choose Raspbian. It also might boot up directly to the Graphical User Interface.
4. Connect your display. You can use an HDMI cable and attach it to a television or monitor with an HDMI port. Or you can use an HDMI to RGB converter to plug it into an older-style computer monitor.
Note: another way to hook up the device to a display is to use the analog connector to connect directly into a television like you would with some gaming systems.
5. Plug in the USB keyboard and Mouse
You may use a standard keyboard or you may elect to use a small keyboard as shown below. The option is yours.
6. You can connect to a wired network with a Cat 5 cable or use a USB wifi adapter for Internet access. The wifi adapter gives you a lot of portability with your PI. On the Raspberry pi 3, wifi is built in so you do not need a wifi adapter.
7. The last step is to plug in the micro USB power supply. There is no on/off switch on the PI. Rather, once you plug power into the computer it turns on.
B. Starting the Raspberry Pi.
1. Plug in the micro USB power supply to your electrical wall source.
2. The screen will come alive. If you have a raspberry pi 3 it should boot to the following screen:
If you have an earlier pi you should see the screens below (note!! The directions below are only for those who do not have the pi 3)
1. You will see lines and lines of system response scroll on your screen. It will finally come to a stop with a login prompt. Note: it is possible that your Raspberry Pi may start out with something different - for example, a prompt to expand your filesystem. In that case, you can simply use your tab key to move to finish and press enter. The system will continue and will actually bypass the login and password screen. You will end up on step 6 below where you simply enter: startx.
. Enter the login ID: pi
4. The system will respond asking for a password.
5. Enter the password: raspberry
When you type the password you won't see any letters come up on the screen. Be assured that the system is accepting your passwords. Once you press the enter key the system will return several
6. Enter startx to open the desktop
7. When you enter startx at the dollar sign prompt and press enter, the system will initiate the Desktop. Your screen will look like one of the following two options:
C. Exploring the desktop
1. Wi-Fi Config - if you have a wireless wifi USB device you can configure it here.
2. Click through the menus. See the different options you have.
3. Explore items of interest on your desktop.
Answer the questions on the lab report below and submit to the dropbox.
1.
What is
IDLE? (may be called IDLE3)
2.
What
applications do you see that are similar to Windows applications?
3.
How do you
log out?
4.
Do you see
any applications that interest you? List two below
Optional:
You can install scrot or another application to take screenshots on your
raspberry pi. If you want to take pictures of your screen you can also use a
camera. How would you install a new program on the raspberry pi? Hint: look up
apt-get install
Part
2:
The
pi uses Linux as an operating system. We will introduce some basic commands and
explore networking commands in this lab.
Answer
the following questions below.
1.
Open the
terminal command line window by double clicking the Terminal icon or using the
Start menu. You should see a window open
similar to a DOS window.
1. Wi-Fi Config - if you have a wireless wifi USB device you can configure it here.
2. Click through the menus. See the different options you have.
3. Explore items of interest on your desktop.
Answer the questions on the lab report below and submit to the dropbox.
1.
What is
IDLE? (may be called IDLE3)
2.
What
applications do you see that are similar to Windows applications?
3.
How do you
log out?
4.
Do you see
any applications that interest you? List two below
Optional:
You can install scrot or another application to take screenshots on your
raspberry pi. If you want to take pictures of your screen you can also use a
camera. How would you install a new program on the raspberry pi? Hint: look up
apt-get install
Part
2:
The
pi uses Linux as an operating system. We will introduce some basic commands and
explore networking commands in this lab.
Answer
the following questions below.
1.
Open the
terminal command line window by double clicking the Terminal icon or using the
Start menu. You should see a window open
similar to a DOS window.
Type in the following command (please note, this is a
lowercase L not a 1): ls
What do
you see?
2. Another useful command is pwd. This command shows the present working directory, or the
directory you currently in. This is helpful if you have changed directories and
want to know which one you are currently in.
Type in the following command: pwd
What are
the results?
3. You will need to change directories often to perform
tasks in the terminal window. Changing directories in linux is the same command
as in DOS. If you have DOS command line experience, this command may be
familiar to you.
Type in the following command: cd/tmp
Please
note the space between cd and /tmp
How is the prompt different?
What
directory did this command take you to?
1. There are many commands in linux. It is helpful to get
to know some of them. You can also get help for commands you do not understand.
To get help, type: man ls
What do
you see?
Be sure
your Raspberry Pi is connected to a network before running the next few
commands
In your terminal window we will check our network
information, check connectivity, and run a trace route. All of these commands
are important for networking professionals.
2. Type the following command: ifconfig
1. What is your computer's IP address, broadcast address, and
default mask?
IP ____________________
Bcast ____________________
Mask
____________________
2. Research online and briefly describe below what an IP
address is:
3.
A very
helpful tool in networking is the ping command. This command tests network
connectivity. Example: ping www.devry.eduYou may have to type sudo ping www.devry.eduif you have a raspberry pi 3.
Press control –c to stop it.
What IP address was listed for devry.edu:
___________________
Choose another website. List the website you chose and
the IP address result from the ping command
Website
____________________
IP address:______________________
4. The traceroute command shows you the path an IP packet
will take to get to its destination.
It is interesting to see a traceroute to a website on the other side of
the world and the route it takes. Run two traceroutes at different times and
see where you are hopping to! Let's traceroute to Bangledesh University of
Engineering and Technology
Type
in the following command: traceroute buet.ac.bd
List at least three of the places on the traceroute: _______________________________
# of Hops ____________________
Run the command again. Network paths to destinations
change based on factors such as how busy a network link is and certain routers
and servers being online or down. Try running the command until you see a
difference in the route taken. Was yourtraceroute different?



















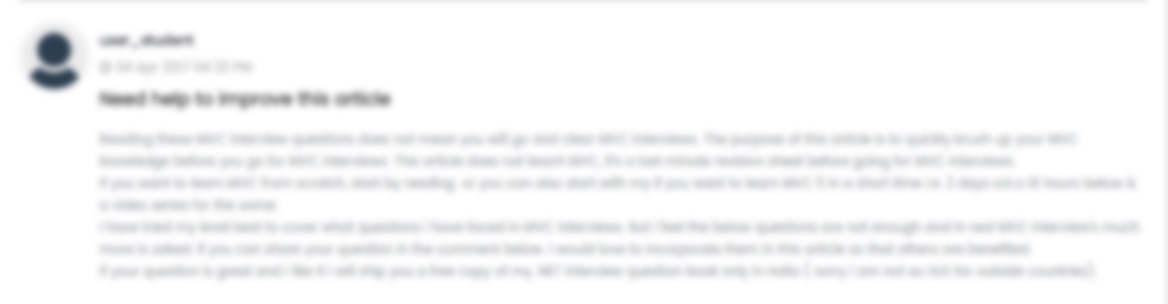





 USA
USA  India
India
Question Attachments
0 attachments —