CEIS 100 Week 2 CEIS 100 Lab Assignment Help | Devry University
- Devry University / CEIS 100
- 09 Apr 2019
- Price: $30
- Other / Other
CEIS 100 Week 2 CEIS 100 Lab Assignment Help | Devry University
Lab Report
DeVry University
College of Engineering and Information Sciences
Course Number: CEIS-100
Professor:
Laboratory Number:
Laboratory
Title: Electronics Circuit
An electronic circuit consist of components and conductors, which provide a closed loop pathway for current to flow as shown in Figure (1). Some of the circuit components might be resistors, transistors, capacitors, inductors, diodes, and more.
Electronics engineering
technology(EET) student sat DeVry University will go through classes using the
tools and techniques currently used in the industry. This includes
industry-standard workstations and virtual instrumentation technologies. Students
are expected to build and test circuits using various software.
So let us try out
what the EET students do!
MultiSim is an industry-standard
simulation environment for designing, prototyping, and testing electronics and electrical
circuits. DeVry University EET students use MultiSim in their core technology
courses to design and test electronic and electrical circuits.
Part 1
1. Go to lab.devry.edu and
sign in. Then, click on the plus sign on the left hand side and find Multisim
2013. Double click onicon to have it appear on your Lab desktop space.
2. Double click on the MultiSim
to start the simulation software as will launch the design window shown in
Figure (3).
Figure (3) MultiSim Design Window
If you are an EET student then you will get to know MultiSim
in a greater detail and practice many different experiments. However, for
week-3 lab, let us use a simple circuit design.
Brief
Introduction to the MultiSimInterface:
a) Left hand side of the Design Window you will find a list of design tools.
b) Upper menu bar of the Design Window, where you would create new projects, save, and more.
a) The design workspace is
the grid that you see in the middle of the Design Window. This is where you
place components to design a circuit.
Finally, the Play button, which is located on the top menu bar runs simulator to watch the circuit in action .
Let us have some fun and create a VERY simple circuit.
1. Right click on the workspace (the grid area) and select Place component.
4. Let us select our power source. Select Database: Master Database (usually already selected), Group: Sources, Family: POWER_SOURCES, then DC_POWER and then hit OK.
5. Left click mouse to place the power source on the workspace.
6.. Right click on the workspace (the grid area) and select Place component… (again) similar tostep 3.
7. This time, we are selecting the light source. Now select: Group: Indicators, Family: LAMP, Component: 12V_10W – hit OK.
8. Left click to place the light source near the power source.
Exit out of the place component window at this point….
9. Right click the light source – select Rotate 90° clockwise to turn the light source as seen in image.
10.
Now comes the fun part! Left mouse click on one end of the
power source, draw a line, and connect it to the end of the light source. Do
the same for both sides.
Just mouse over to the end of the power source and you will see a black dot. Just left mouse click and drag, and you will see the line appear. Let go of the mouse when you see a red dot appear where you are connecting the line to the light source.
11.
Now, we ground the circuit. To do that, we do the following.
Right click your workspace and select Place component… again!similar to step 3
12. 1.
We now select Group: Sources, Family: POWER_SOURCES,
Component: GROUND
hit OK.
13.
Now, place the ground on your circuit – left mouse click – so
it looks like this:
Also, feel free to exit out of the place component window.
You are now ready to test your circuit. Notice your circuit has a power source that is 12 Volts and your light source is a 12 Volt – which basically means that there is enough power to light up the light bulb. Now that we have connected our Power Source to our Light Source – VERY simple circuit – let us try it out and see if the light turns on!
14.
Click on the Run Simulation button:
If there is something wrong with the
circuit, you will get an error message at this time. If there is no error, you
should see the light bulb ‘turn on’ – basically, the lightbulb turns yellow in
color.
The light source is on – the simulation is running
15. Click on Stop to stop the simulation.
16. Take a screenshot of your circuit by pressing the Alt and printscreen. Paste it below in the lab report.
Part
2
1. What happens when your
power source is V1= 12V, but your light bulb is 100V_100W and you hit the Simulate
button?
2. Right click your power source and select properties, change the Voltage to 100, keep your light bulb as 12V – now click on the simulate button – what happened? Why?
3. Create a circuit of your own – incorporate components such as On/Off switches and multiple power sources and light sources – as you see fit and as you like. Make sure the simulation works. There is no right or wrong answer here – just have fun!
4. Copy and paste the screen capture of your final design here – screen capture the circuit while the simulation is running to show that it works!
Part
3
Last week you submitted a list of the
components you ordered for your Raspberry Pi computer. This week you should have them. As the final part of your assignment for this
week unbox all the components of your Raspberry Pi computer and take a picture
of them. Include that picture as part of
your week 2 lab assignment. As in Part 2
a screen capture of that picture can be loaded to this document.






















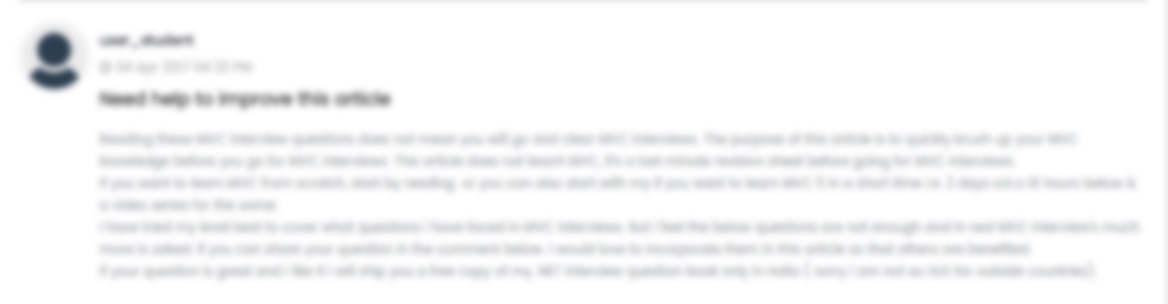





 USA
USA  India
India
Question Attachments
0 attachments —